PCオーディオ(本格的HiFi再生)に取り組む場合、マニアも納得の高音質再生の音楽プレーヤーソフトは有料のものなら良いものがいくつかあります。音質のみならず操作性や拡張性も含め、優れたものを列挙する(Windowsの場合)と「Audirvana」「JPLAY」「HQプレーヤー」「JRiver Media Center」「Roon」などなど。
しかし、良いものは結構お高い!「JRiver Media Center」はそうでもないですが、筆者は長らくこれを使っていて、再生能力と拡張性にはいまいち納得していません。調整や変換、整理に使いますが音質的にはあまりお薦めではないです。
そこで、無料の組み合わせで、なおかつスマホからも操作できるという機能性を備えた組み合わせを考えました。
以前紹介した「AlubumPlayer」は、確かに高音質
Diretta+MQA再生という中上級向けの記事でしたが、こちらで取り入れたロシア製(単なる音楽プレーヤーなので怪しくないです)の「AlubumPlayer」は、確かに高音質でした。
スマホでの操作はなかなか快適
デスクトップオーディオでPCから操作した方が良い場合は
PCデスクのモニターを挟んでデスクトップスピーカーを配置する場合は、なにもリモコンをわざわざ使う必要はなく、そのままPCでの操作となります。
この場合は、ファイル再生ならば組合せうんぬんは必要なく、上記の「AlubumPlayer」をプレーヤーとしてインストールすれば済む話になります。サブスク(クラウドストリーミング・聴き放題サービス)再生する場合は、それぞれのサービスが配布しているソフトをインストールして聴くことになります。
※ブラウザからの再生は、ASIOに対応できないので、音質は(理論上)期待できません。
ただし、PCMをDSDに変換しながら聴く、とかアップサンプリングしながら聴く、ルームアコースティック補正のためにデジタルイコライザを掛ける、などという方法にはあまり向いていません。あくまでもHiFi再生のためにピュアな再生をする(筆者の信条はこれ)という場合に限ります。
フロアタイプのスピーカーから聴くためリモコンが欲しい場合
この場合は、少し悩みが増えます。デスクトップオーディオと切り替えたりして、リビングオーディオとしてフロアタイプのスピーカーを配置し、ソファなどに座って聴く場合です。再生操作がPCのみとなると、操作のたびにPCデスクに移動してなかなか厄介です。PCを近くに配置する場合は、PCによってはファンなどの動作音が気になったりします。
そこで、リモコンとして大抵の方がお持ちのスマホを活用しようということになります。
こういう場合、大方の人は、音質を犠牲にしてBluetoothとかAirPlay再生となるのでしょうが、PCやスマホが苦手な方以外なら、ひと手間加えることで、無料ソフトの組み合わせでも高音質再生が期待できるという話です。
1台使用のPCオーディオでも、DLNA/UPnP再生にチャレンジ
DLNAとは?
DLNAは、PCオーディオというよりLAN・WiFiを使うネットワークオーディオの代表的技術じゃないかと思われる方も多いと思います。確かにその通りなのですが、これを今回はPCオーディオに応用する訳です。
DLNAの基本については、解説を動画にまとめましたので、こちらをご覧ください。

PCオーディオでDLNAを活用する基本構成
DLNAは、「サーバー」「コントローラー」「レンダラー」という3つの要素で構成されています。
- サーバー:ファイルサーバーのことで、静音性や耐ノイズ性能を考慮してネットワークオーディオのファイル再生ではNAS(Network Attached Storage)が使われますが、今回はPC内蔵またはUSB外付けなどのストレージ(HDDやSSD)を使用します。
- コントローラー:スマホにアプリをインストールします。今回は拡張性も考慮した無料のアプリを使用します。
- レンダラー:「AlubumPlayer」にネットワーク再生機能を加える「ap2renderer」をインストールして使います。あたまのapがAlubumPlayerの略で、もちろんこちらも無料。
今回は上記を組み合わせます。
まずはDLNAサーバーソフトをインストール
Windowsでは、特にアプリをインストールしてくても、標準搭載のWindows MediaPlayerがその機能を持っていて、設定するだけでOKです。しかし、設定や操作がやや分かり難い。そこで、こちらの無料アプリを導入する方法をご紹介します。
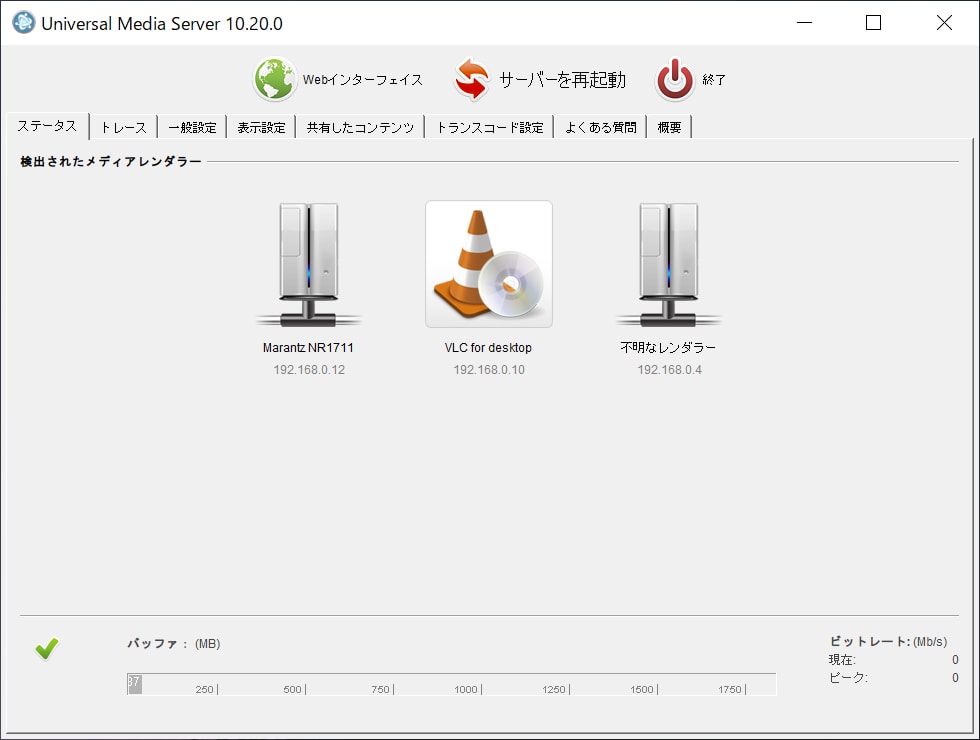
一応、以前公開したこちらの動画で、Windows MediaPlayerでの方法を解説していますが、確かに分かり難いですね。

スマホ(またはタブレット)にDLNA/UPnP無料コントロールアプリをインストール
無料のものでもいろいろ種類があるので、お好みで使えばよいのですが、筆者が使用している2種類を紹介しておきます。
BubbleUPnP
長年使っています。直感的に使えて接続性も高いように思います。最近はやりのMQAというハイレゾ方式での再生が上手くいかなかったので、次に紹介するものに移行中です。
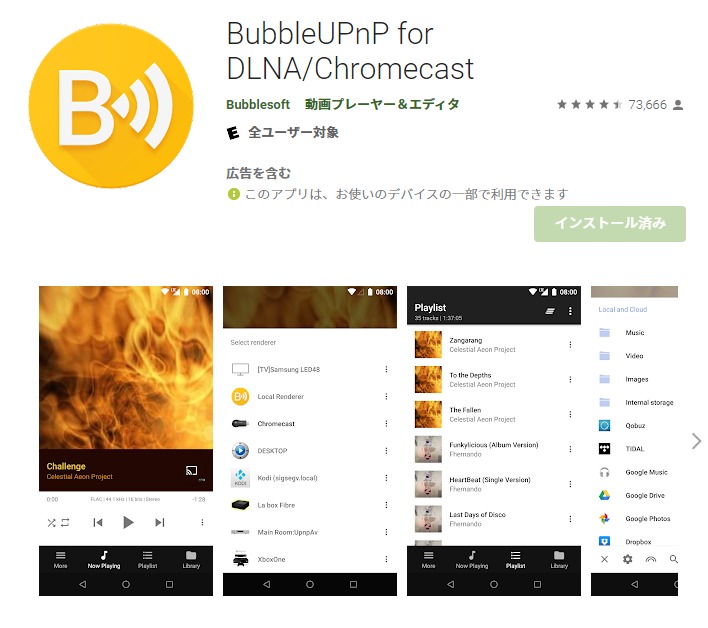
残念ながら、androidのみで、iphoneだと次の物なら対応しているようです。
mconnect Player
DLNA/UPnPサーバーからの音楽ファイル再生以外にも、サブスクストリーミングのTIDALとQobuzそして(あまり使わない?)クラウドストレージのDropboxやOneDriveにも対応しているようです。さらには、インストールしたスマホやタブレットに入った音楽ファイルも再生可能。
こちらで、TIDALのMQA再生に成功した事例を報告しています。
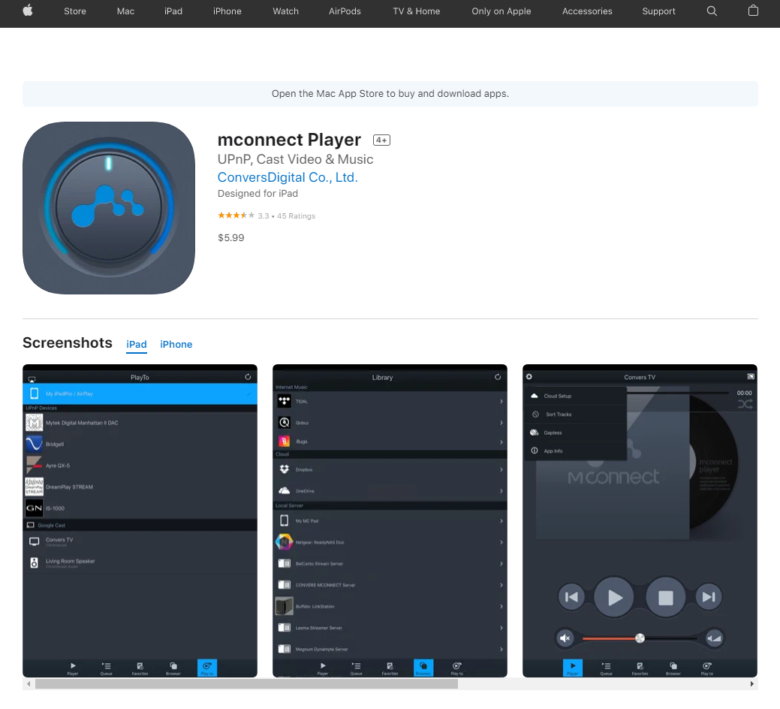
上記はiphone用で、androidはこちらとなります。
※コントロールアプリは、最初は戸惑うかもしれませんが、かなり直感的に使えるので、慣れれば快適に使えると思います。
最後に高音質なAlubumPlayer & ap2rendererをインストールして完成
最初にAlubumPlayerをインストールして簡単に設定して、ap2rendererをインストールした後は、使うときに(自動で立ち上がらないのがネック)は、ap2rendererを立ち上げて常駐させます。この環境ですと、モニターには表示は出ないので、コントロールアプリから操作する訳です。
※くどいようですが、デスクトップオーディオならAlubumPlayerのみでOKです。
AlubumPlayerの詳細は、こちらの記事を参考にして下さい。
ネットワークプレーヤーを追加しての構成に発展も容易
念のためですが、HiFi再生には、USBDACやアンプ、スピーカーは必要となります。またこの方式ですと、ネットワークプレーヤーやネットワークブリッジ(ストリーマー)を追加してLAN(WiFi含む)での再生も容易になります。


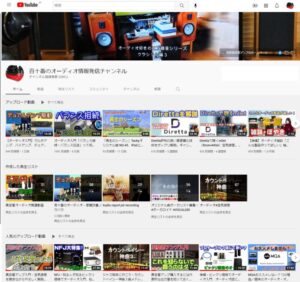
コメント 他者への誹謗中傷はお控え下さい