2,400円で落札した法人払い下げPCをRoonサーバーとして再生しました
※一通りの検証やヒアリングチェックを終えたので、欲しい方に有効活用して頂こうとヤフオクに出品しました。記事中にもありますが、本体価格は安かったものの、送料や追加・交換パーツ、知り合いに預けての検証作業に要する送料などのコストなどなど(ヤフオク手数料も安くないですし)、トータルではそれなりのコストがかかっていますので、出品価格は2万円台としました。それでも性能を考えると超格安だと思っています。→無事、落札いただき快適に使用されているそうです。
前回、格安で充分な性能を発揮するRoonサーバーをベアボーンキットと手持ちパーツで製作して、その後も安定稼働、超高音質で満足しています。
今回の検証を経て、前回のハード(ROCKに変更後)との音質比較も行いました。
ROCKで自作したRoonサーバー2台を、徹底比較試聴した結果 (globalaudio.info)
以前インストールしたRoonサーバー(Roonコア)用ソフトウエア
Roonコア用に無料配布されているインストールできるソフトウエアは、以下の種類があります。
1)Windows用
2)macOS用
3)Winsowsサーバー用(Windows 2012R2)※Roonから非推奨と説明されています。
4)Linux用 ※さらに、Arch (current)、Fedora 23、Ubuntu 15.10、の三種類が配布されています。
5)Roon純正のROCK ※無料配布のものとハードとセット販売のNucleus用の2種類ありますが、違いはファンコントロール機能の有無。
これらは、Roonから無料でダウンロードできます(5のROCKは、本記事の後半を参照)。
前回は、4)のLinux用のものを、Ubuntuをベースにインストールしました。
なぜ、Windows用は良くないのか?
Linuxを少しでも経験したり学んだ方は皆解ると思いますが、汎用性の高さ(つまり、何でも来い)が特徴のWindowsは、「必要な機能」に加えて「必要になるかもしれない機能」が満載されています。
意図的に排除でもしない限り、バックグラウンドで回り続ける機能も多くが走り続けます。さらに最もウイルスなどの攻撃のターゲットとなるため、そうした攻撃に備える機能や、頻繁なバージョンアップ(細かい更新など)が繰り返されます。
そのため、何をやるにもLinuxより相当重いという経験を多くの方がされていると思います。対するLinuxも、その中でも汎用性の高いものはWindowsと同種の重さが少し加わりますが、「OSの最小構成+アプリケーション」とか「その機能(たとえばオーディオに特化とか)に特化して全体をカスタマイズした構成」というのも一般的なので、その軽さはかなりの違いになると思います。
ラズパイオーディオという主にLinuxを活用したオーディオだと、いくつもの専用OSがボランティアによって競うように開発・更新されていますが、それぞれは、かなりの音の違いが生じます。少し乱暴に言えば、不必要な機能を削って軽くすればするほど音が良くなるという傾向で、オーディオにおけるソフトウエアの音質変化を甘く見てはいけないようです。
なお、macOSももともとはLINUXと同根らしいのですが、汎用性を高めているという点で、不利になるのはWindowsと同様と考えられます。どちらの方が重いかについては、詳しくありません。
今回はRoon純正OSのROCK(Roon Optimized Core Kit)をインストール
Rockは「Roon Optimized Core Kit」の略で、元々は、「Intel nuc」というインテルのベアボーンキットを用にLinuxベースで作られた、OSと一体化されたRoonサーバー専用のソフトウエアです。
後に、 「Intel nuc」 をファンレスなどにして専用化してハードウェアとセットで発売された Nucleus 用のものもありますが、違いがファンの有無なのでそのコントロール機能の有無だけで後はほとんど同一といわれています。
上記の、 4)Linux用 をさらに一体化によって、無駄を削り込んだものと思われます。
おそらくその違いは僅かなので、音で聴き分けられるほどではないと思いますが、精神衛生上は最上の選択と思われますので、今回はそれをインストールしてみます。
ただし、Roonでは、ROCKを 「Intel nuc」 以外にインストールするのはサポート外としていますが、具体的な支障は考えにくいので気にしません(そもそも、そうしたような事を気にしていたら自作PCなどはできないので)。
前回も、そのつもりだったのですが、ROCKは対象PCのBIOSがUEFIではなくレガシーブートであるのが必要なのに対して、入手したベアボーンキットの「ASRock Intel H110搭載 ベアボーンPC Desk Mini 110」がUEFIであったため、やむなくLinuxのUbuntu ベースにした次第です。
ちなみに、UFEIというのは、主にPC自作者向けにBIOSの画面をグラフィカルにして機能も新しくした、新タイプのBIOSというものです。
※後になって、BIOSの設定変更で、この問題に対応可能なことが分かりました。
※さらにその後、UEFIにも対応したようです。(2023.01追記)
こちらは、ASRockの現行機種です。
改めてRoonサーバーの最小構成とは
推奨ハードウェアとしてRoonの公式サイトに以下のような内容が記載されています。
・Intel Core i3、Ivy Bridge 以上(第3世代、型番の数字が3000番台以降)
・4GB RAM
・SSDブートドライブ
・1440 x900の解像度
Ivy Bridgeは、第3世代のインテル・コアi3シリーズ(コアiシリーズの最小グレード)のCPUです。具体的には以下のCPU。
Core i3 3250/3245/3240/3225/3220/3210/3250T/3240T/3220T以上の性能のCPU
※実は、これに気付かずRoon導入後半年以上、手元のメインPC(Windows10、CPUは初代コアi7)で使っていました。音質はともかく、DSPなど音を加工する機能を使わない再生なので、全く不足感はなかったです。
※CPUの能力は、主にライブラリ管理に必要なようで、NASなどのライブラリに入れた楽曲数が膨大な場合は、より高性能のCPUが必要だとRoonは説明しています。
※後日、ロースペックな再生特化型Roonサーバーを作ってみようかと思案中です。
最小構成を満たすハードウエアを入手
最も気になるのが、PCの静音性です。サーバーなので、リスニングルーム以外(別室、押入れ、クローゼットなど)に設置するという手もありますし、広い部屋なら気にならないのでしょうが、リスニングポジションの近くに設置することも有り得ますので、今回もこれに拘ります。
コスパや大きさ(大きいものは避けたくて)にも拘りたいので、ヤフオクをいろいろ眺めると、昨今法人ユースの半端な放出品が、捨て値で大量に処分されようとされているのが分かりました。
Youtubeでも、これを活用したゲーミングパソコン(つまり高スペック)製作が再生回数を伸ばし、毎年のシリーズ化になった例なども記憶していますので、全く侮れないと思います。
【自作PC】簡単!!3万円で作るゲーミングPCの性能が凄過ぎた!!方法手順
今回の希望にほぼマッチしたものも比較的簡単に見つかりました。メモリ4Gは、少し寂しいですが最小スペックは満たしていますし、8Gへの増量は簡単です。※後に本体より増設メモリの方が高くついたりしました。
静音で、おまけに手のひらサイズです。
富士通の「ESPRIMO B532/G」という製品で、コアi3の第3世代3220TというCPUが搭載されています。
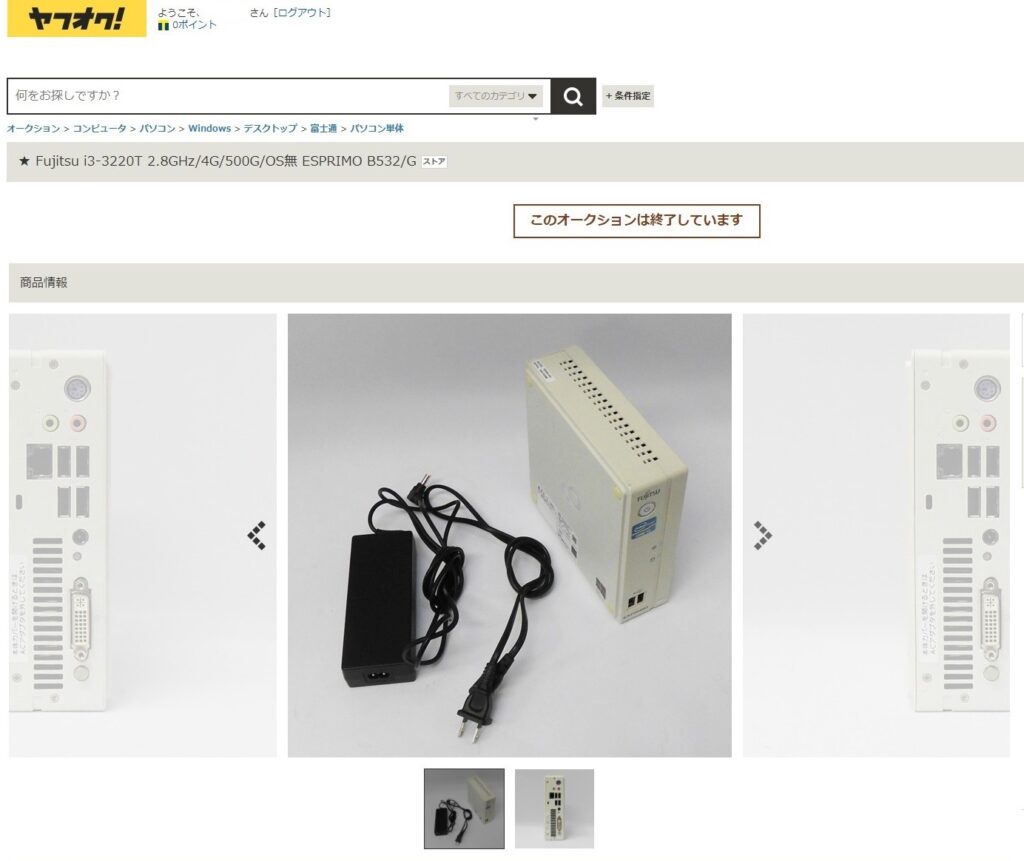
落札価格は、2,400円!しかしながら、消費税と送料が加わり、払った金額は4,030円です。送料高い!
※CPUは、ギリギリセーフでした。
それでも、前回の新品ベアボーンキット(当時の総予算が3万円以内)よりも格安です。HDDをSSDに交換するのと、メモリ増設が加わりますが、総予算は1万円を少し超えた範囲で出来そうです。
パーツは、こちらから購入しました。正直、パーツ代の方が本体よりも高くつくのですが、この辺りは信頼性を重視して、今回妥協せず新品パーツの投入です。
RoonのROCKインストールでの具体的手順
手順は、Roon公式サイトに詳しく書かれています(英語なので自動翻訳して読みます)が、よりやさしく解説していきます。
ROCKのダウンロード
上記のページより、ROCKのイメージファイルをダウンロードします。
ダウンロードのリンクが文章の中で少しわかり辛いので、こちらに直接ダウンロードできるリンクを貼っておきます。
※上記リンクをクリックしても、新しいページは立ち上がりません。ファイルがいきなりダウンロードされて、通常ですとPCのダウンロードフォルダに格納されます。
USBメモリへの書き込み
指示に従って、ダウンロードしたファイルをUSBメモリにPCが起動可能な状態にコピーします。
これには、Etcherというツールをダウンロード・インストールして使うと良いということが説明されていたので、その通りにしました。

インストールするPCのBIOS設定
ここからはしばらく、Roonサーバー化する小型PCに一時的にキーボードとディスプレイを接続します。
BIOS設定の作業は、個々のPCによって違ってくるため、念のため富士通のサイトからマニュアルをダウンロードして行いました。普段のPC自作ではマニュアル見ないで進めることが多いですが。。
<作業内容>
- ROCKの対象となるレガシーブートのBIOSであることを確認。
- UEFIの場合は、レガシーブートに変換できないかマニュアルやネット上で調べて対応。(2022.12月追記、ROCKのアップデートでUEFIにも対応されました)
- ブート(起動)優先順位を、「USBメモリ」「SSD」の順に変更する。
- LANからの起動が有効になっている場合は、無効にする。
- 設定内容の保存。
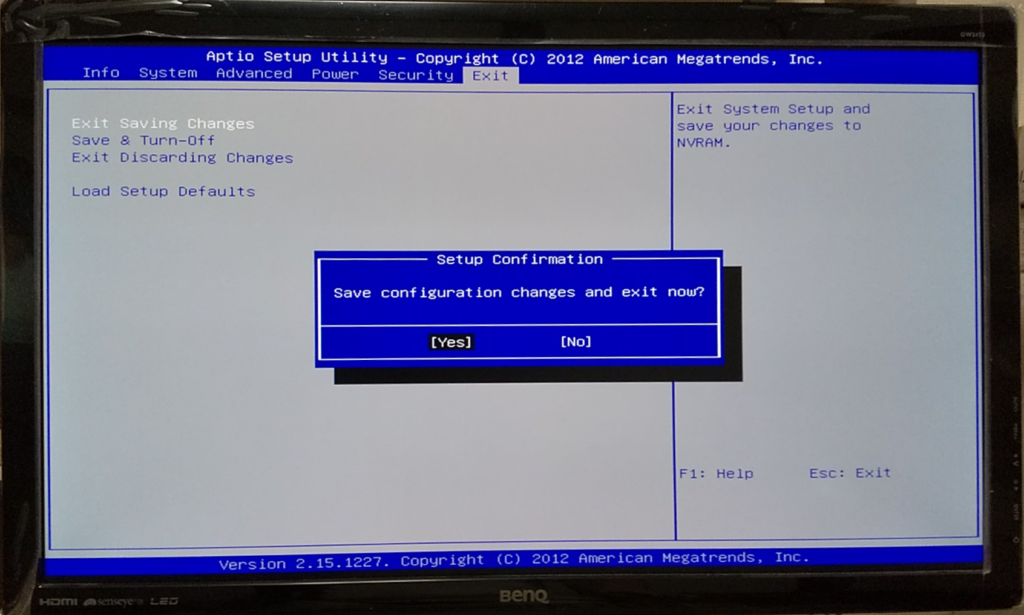
USBメモリから起動
ここから緊張の一瞬(笑)。作成した起動用のUSBメモリを小型PCに差し込み、電源を入れます。
するとこのような画面が。
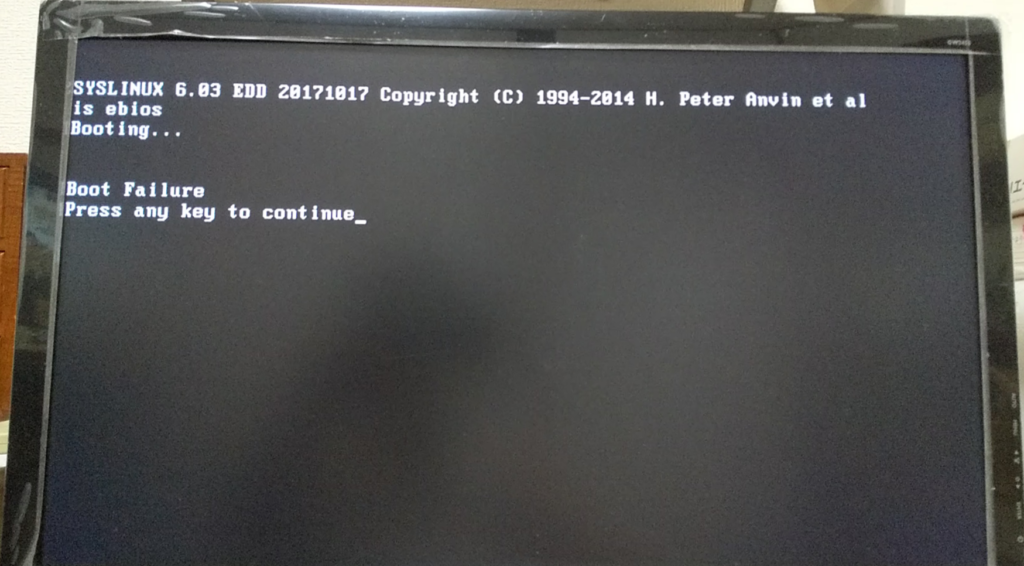
あきらめかけましたが、しばらく待つとインストールが始まりました。
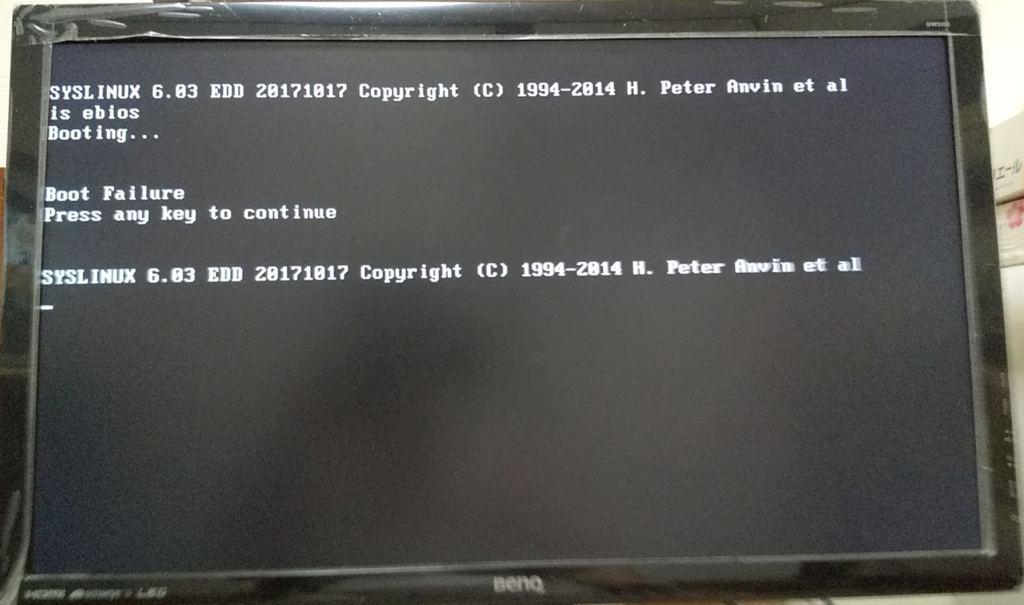
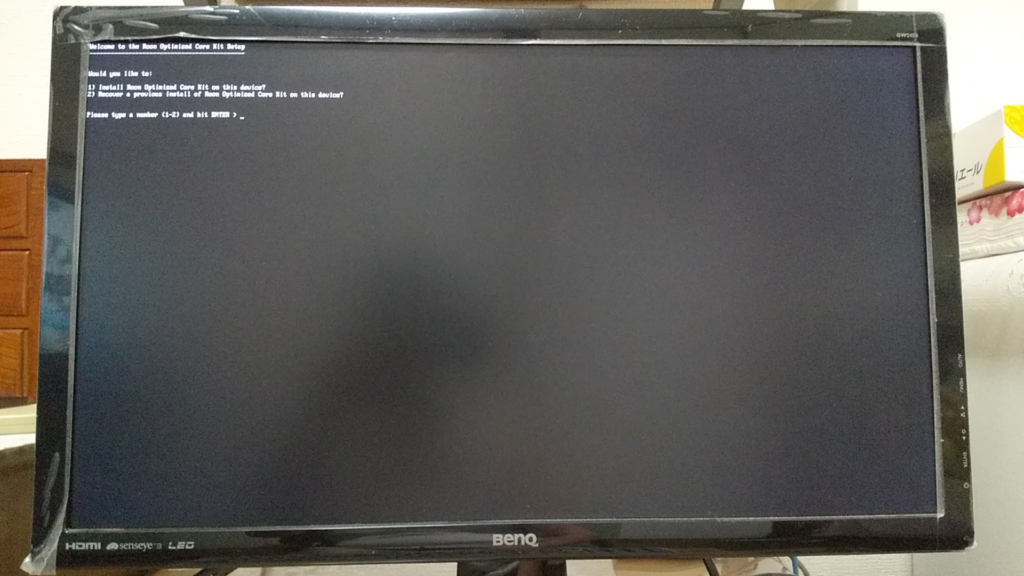
拡大すると
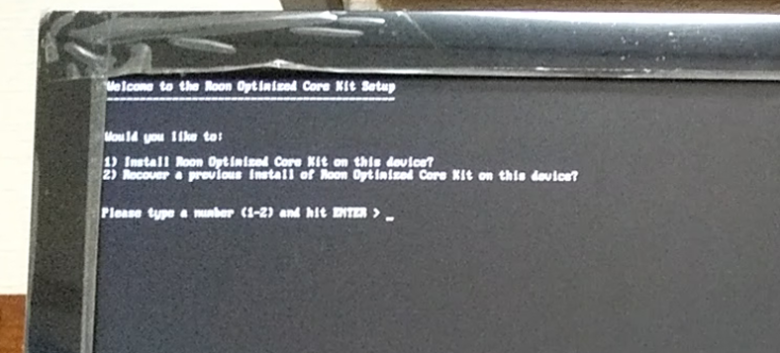
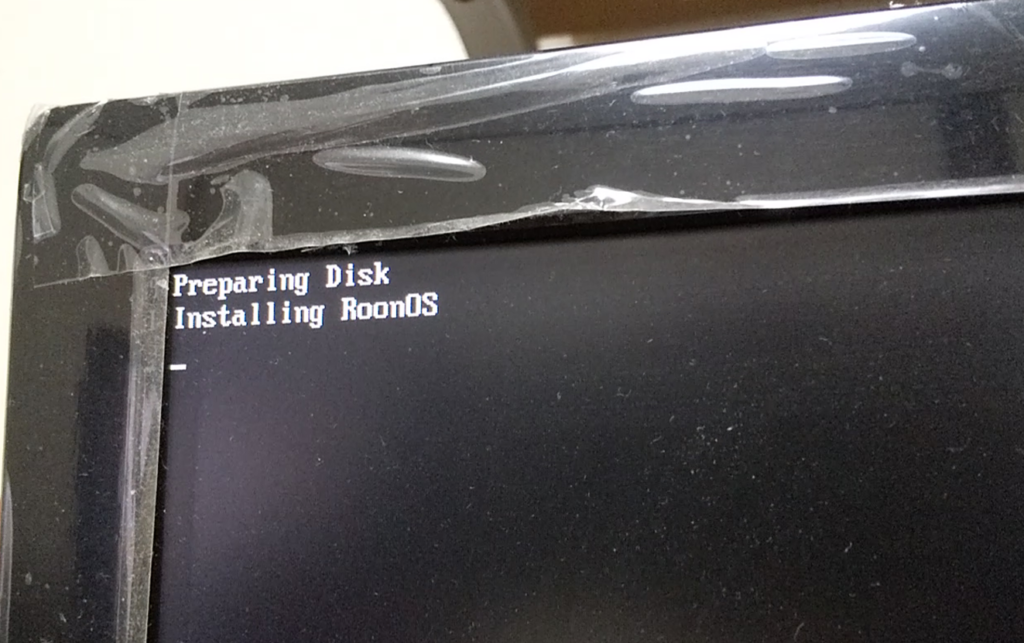
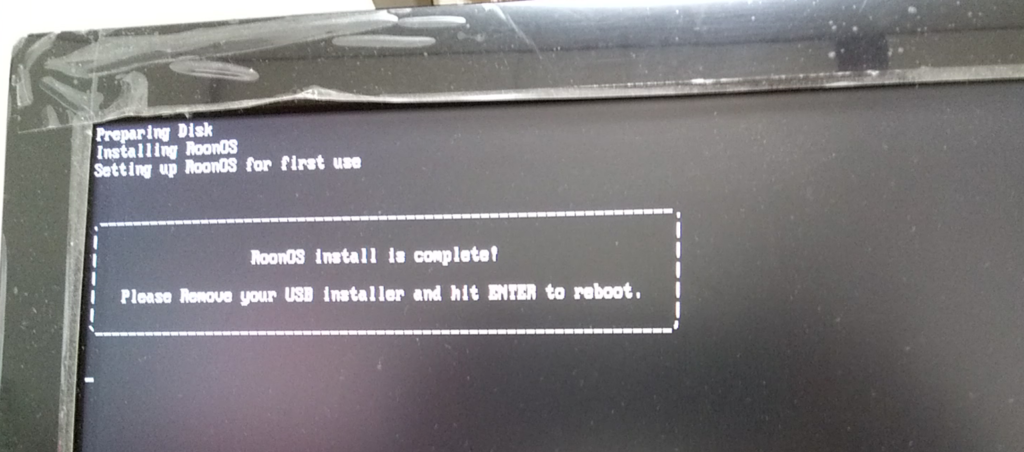
USBメモリを抜いて再起動
成功したので、指示に従って、USBメモリを抜いて再起動(リセットか電源ボタンで)します。
すると、下のような嬉しい画面が!
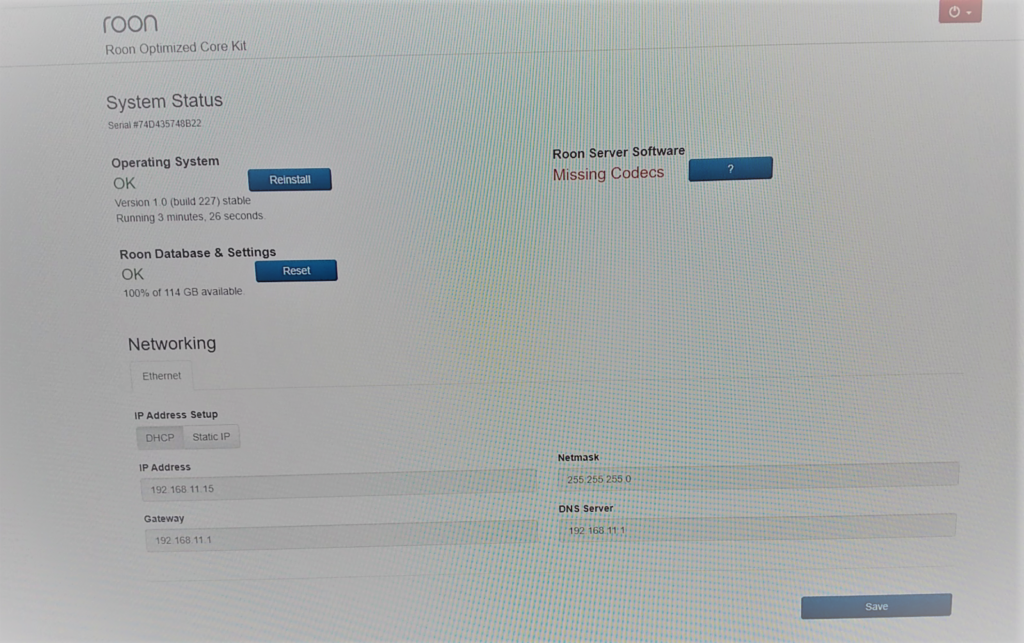
Roonサーバー化した小型PCをLANに接続します
入手する際に、有線LANがそのまま使える小型PCを入手(法人用は大抵ついてますね)したので、LANケーブルで、作業用のメインPCと同じLANに接続します。
上記の画像には、IPアドレス(今回の場合は「192.168.11.15」ですがその都度変わるのでメモします)が表示されています。それをメインPCのブラウザのアドレス欄に「http://(IPアドレスの数字とピリオド)」というように打ち込みます。
そうすると、上記と同じ画面が作業用のPCに表示されます。つまりこれでPC同士がLANを通じて繋がり、リモート操作が可能になった訳です。したがって、これ以降の作業は小型PCのキーボードやディスプレイは使いません(念のため最後に外します)。
足りないソフトウエアを追加します
「Missing Codecs」という赤字があり、右に?ボタンが表示されています。これの対応は、Roonのサイトに詳しく解説されていますが、正直厄介でした。
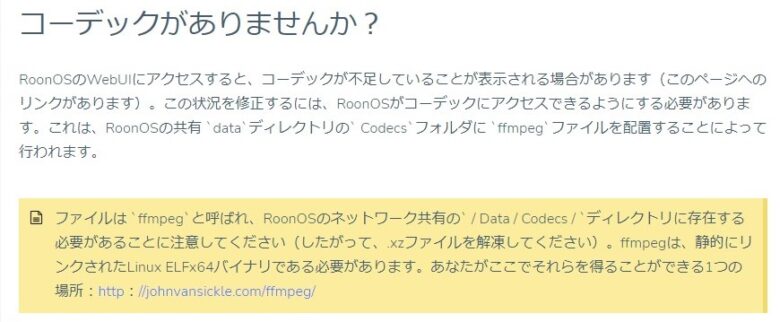
方法も解説されています
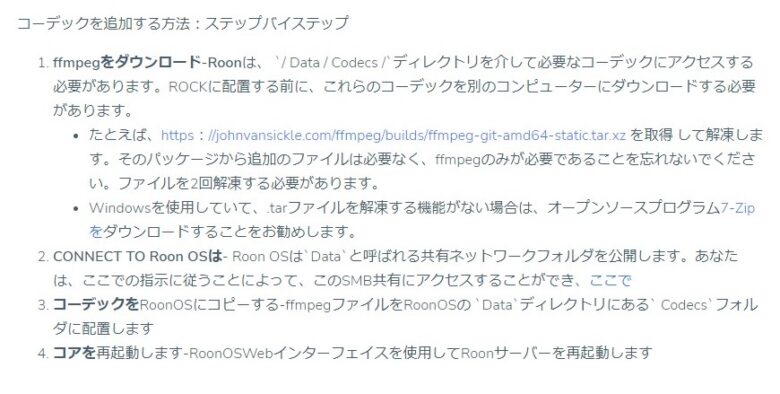
正直、心が折れかけましたが。。
1)まずは対象の「ffmpeg」が含まれるファイルを、上記のリンクからダウンロードします。
2)ダウンロードしたファイルは圧縮ファイルなので、解凍しますが、解凍ツールがインストールされていない場合は説明の通り、「7-Zip」(有名な解凍ソフトですね)をダウンロード・インストールして解凍します。一度解凍しても圧縮ファイルがまた出てくるので、もう一度解凍します。
3)今度は、ブラウザではなく、ファイルなどを見るのに使うエクスプローラーで、ネットワークの部分から、小型PCのIPアドレスを入力します。
<詳しい方法>
- 左枠で、「ネットワーク」を選択します。
- アドレスバーに「>ネットワーク>」と表示されるので、その右をクリックすると「ネットワーク」の文字がブルーに選択されます。
- その状態で、キーボードから「\\192.168.11.15」というようにIPアドレスを入力し、エンターキーを押します。
こちらの説明が参考になるかもしれません。
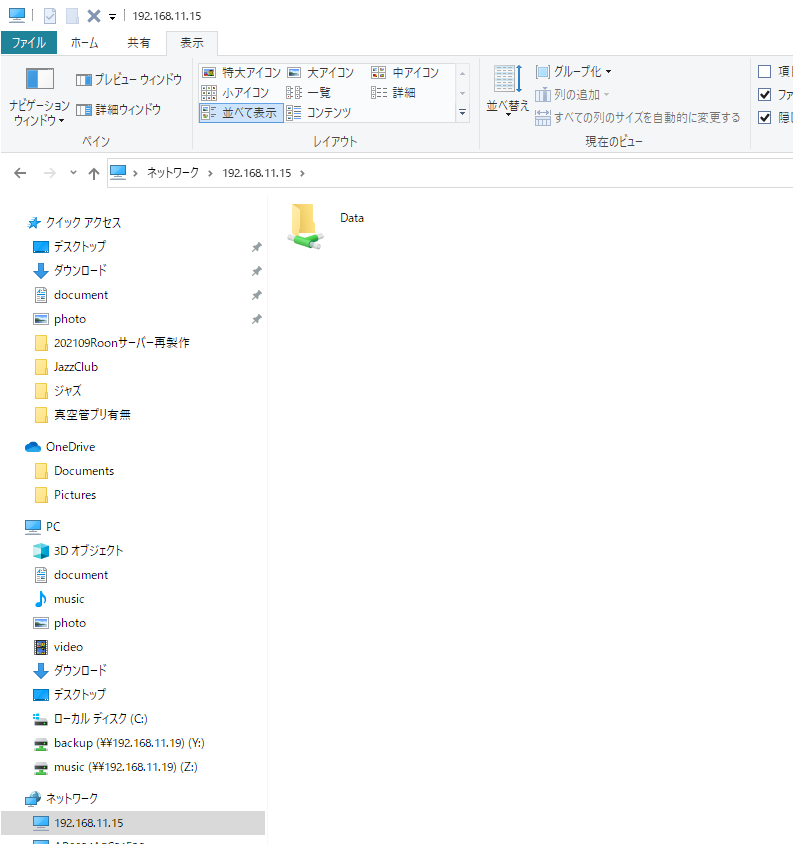
4)解凍したファイルから、「ffmpeg」というファイルのみを選んで、「Data」フォルダにコピーします。
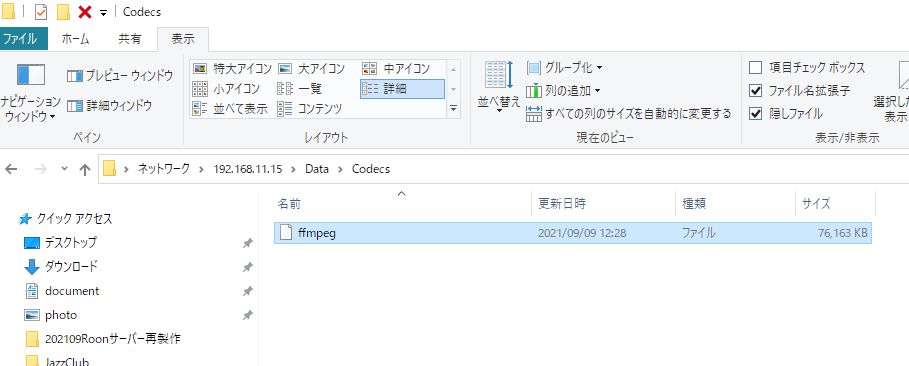
5)小型PCを再起動します
ROCKを最新バージョンに更新します
写真の赤丸部分のボタンを押して、オペレーティングシステムの再インストールを実行します。これによって、最新版のRoonOSにアップデートできます。
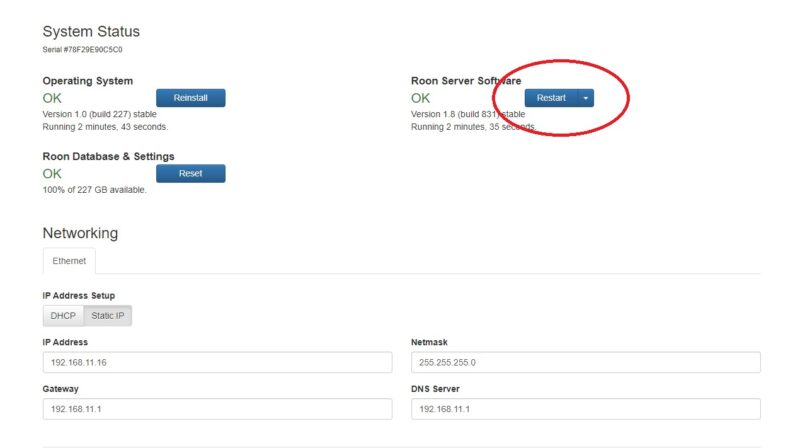
再度小型PCを再起動すれば、ROCKのインストールが完成です。
Roonサーバーのインストールが完成したので確認します
上記のインストール作業が終わったら、そのまま同じLANの中に、作業用PCとRoonサーバーが存在しているので、メインPCからRoonを立ち上げて確認を行います。
なお、Roonを全く新しく導入する場合は、先にメインPCにRoon一式をインストールしておくのが望ましいです。設定や導入後のアップデートなどに使いますし、その設定から、サーバー機能をサーバー専用機に変更した後は、楽曲選択や再生といったコントロール機(Roonコントロール)として使用できます。
設定を含めたコントロールは、スマホやタブレットからも可能で、それぞれのアプリストアやプレイストアから入手しておくと良いです。
とにかく、設定をメインPCから行うとして、そこのRoonを立ち上げて、設定画面に新規インストールしたRoonサーバーが表示されて、どれを(Roonサーバー=Roonコアとして)使うか選択できるようになっています。
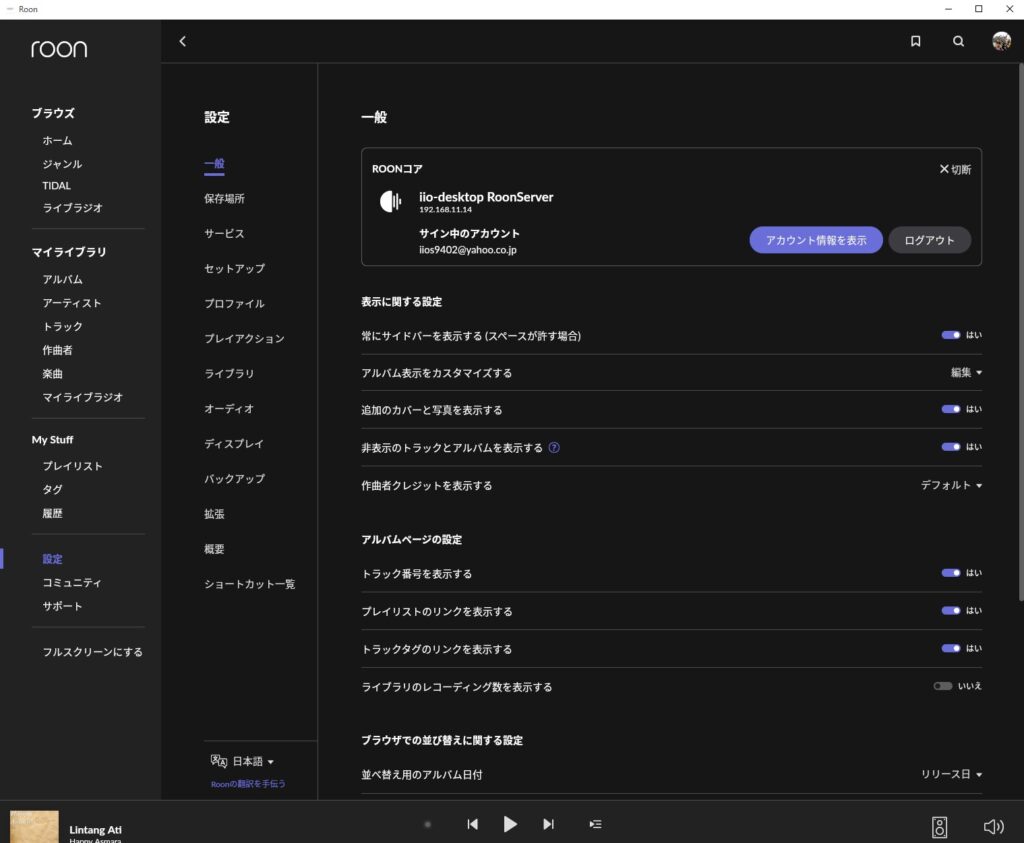
以上で、超格安でフルスペックのRoonサーバーが出来上がりました。
ということで、ROCKを使ったRoonサーバー(=RoonOS)の格安構築を、どこよりもやさしく詳しい日本語解説のページにしたつもりです。
認証・接続でトラブった場合の注意事項
これは、注意事項というより、こんなことがあったという話なのですが、このRoonサーバーを他の方に貸し出したらトラブルが発生しました。
接続が途中で止まってしまい完了しないという現象です。
いろいろやっても解決しなかったという話なので、こちらに戻してもらって試したら、あっけなく繋がりました。
その後、元のサーバーにもROCKをインストールしたので、繋ごうとしたら上記と同様のトラブルに。
今思うと、英国のRoonとの交信時に不具合があるような。解決方法も調べても判らなかったので、取りあえず、サーバーとRoonコントロールを再起動(一旦電源も落として)を行ったところ、2度この現象があったものの、何とか正常稼働するようになりました。
※技術的な問題点は判らずなので、詳しい方いたらコメントください!
自作が嫌な方は、既製品をご購入下さい
CPUがIntel Core i3でメモリ4GBの「Nucleus」が248,000円、Intel Core i7搭載でメモリ8GBの「Nucleus+」が398,000円です。
今回製作したのは、メモリ4GBの「Nucleus」に近い性能のものです。CPUが若干非力なので、自作はメモリを8GBにしたという話でした。
ご購入、ご検討はこちらからどうぞ。
Direttaを使いたい場合はWindows
好評なRoonですが、LANを使用した伝送に関しては、RoonのRAATという伝送方式は、従来のDLNA/UPnPよりは高音質なものの、Direttaには及ばないというのがもっぱらの評判です。
Direttaは、7万円以上の追加コストを要する有償の伝送方式ですが、Direttaを使う場合は、Direttaの送り出しがLinuxには対応しておらず、Windows対応となるので、サーバーとしては動作が重くなり不利ですが、ROCKよりWindowsで構築した方が良いかもしれません。
ROCKをRoonコアとした場合は、別にWindowsPCをRoonOutputとして用意する手もありますが、専用PCがさらに1台必要となりますね。さらに、安くない費用の掛かる有償ソフトのHQPlayerを組み合わせる方式もあるようで、海外でも結構やられているようです。
WindowsでRoonコアを運用する場合は、動作が重いので、CPUのクラスを上げた方が良いですが、その場合、同時に騒音、排熱、電源対策も必要で、今回のように、気軽に法人リース落ちなどの投げ売り格安マシンを活用するのとは別のハードウエア選択が必要になるかと思います。
GentooPlayerでRoonコア+DirettaHost
(2022.6追記)比較的リーズナブルに、有料LinuxのGentooPlayerでRoonコアとDirettaを併存できる方法が登場しました。
GentooPlayerは、海外製有料のLinux(ペイパルで送金してアカウントを取得します)です。LinuxですのでRoonでも、NASのファイル数が膨大とか、リアルタイムDSDやDSPなどの重い動作をさせなければ実用性充分です。
Linux運用のRoonServer用ミニPCを更新しました(2025.1月加筆)
法人落ち中古のミニPCをサーバーとして24時間稼働させるのは、耐久性の面で難があるようです。
本記事執筆から約3年でハードが故障しました。その前の新品ベアボーンも数年で壊れました。今回は修理不能だったので、別のハードを入手することにしました。
耐久性の高い新品とかサーバー専用機という道もあるかもしれないのですが、中古のミニPCは安くて場所も取らないので、またしても同タイプの中古PCに乗り換えました。
以下備忘録として、ヤフオクで落札した機器の概要を記載しておきます。
富士通/FUJITSU ESPRIMO G558/F Corei3-8100T/メモリ8GB/SSD256GB/OS無し BIOS確認 SSD搭載
ストア出品のため、消費税が付いて本体8,000円、消費税800円、送料1,310円の合計10,110円で入手しました。全機種が富士通だったので類似シリーズから選んだのですが、後で考えたら、エプソンのEndeavor STシリーズの方が出品数が多くてコスパが良かったかもしれません。
Corei3ですが第8世代ですので、RoonServerのLinux運用としては充分です。こうして数年おきに更新する場合、同じ数千円台からの選択でもCPU性能が向上しているのは救いですね。
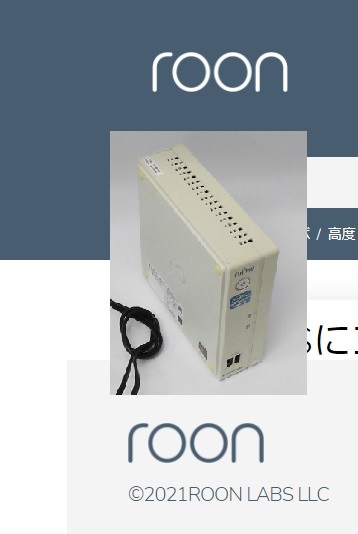
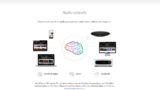


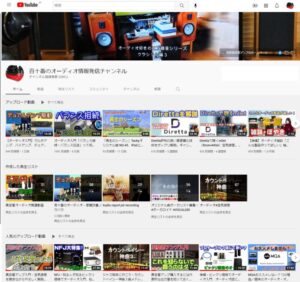
コメント 他者への誹謗中傷はお控え下さい