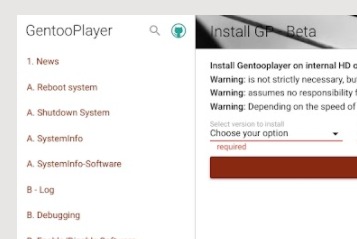
GentooPlayerに関するページが、かなり閲覧数が高くマニアに参考にしていただいているようです。私自身、気に入ってついに2台目のインストールを行っています。2台目はRoonサーバー兼Diretta Hostという現状のPCを活用するネットワークオーディオ構成の夢の組み合わせです。しかもリーズナブルなコストなので、需要は高いと思います。
というわけで、今回はこれまで不十分であった説明などをまとめて行きたいと思います。
寄付をしてGentooPlayerの正規ライセンスを取得する
これまでの説明では、インストールに成功したらメールで「トライアルキー」を申請するところで終わっていました。「トライアルキー」を使ってGentooPlayerを正式に使っていこうとなったら、寄付をして正規ライセンスを取得する必要があります。
GentooPlayerの寄付のコストは?
執筆時現在(2023年2月)の価格を記載しておきます。
Minimum donation: 39€—-1System——-1PC—————1Year**
Minimum donation: 59€—-1System——-3PC—————1Year**
Minimum donation: 69€—-1System——-1PC—————Unlimited**
Minimum donation: 139€–1System——-3PC—————Unlimited**
※GentooPlayerインストールページより
上から「PC1台限定、1年間ライセンス」「PC3台限定、1年間ライセンス」「PC1台限定、生涯ライセンス」「PC3台限定、生涯ライセンス」となっています。
私は、執筆時に2台目の生涯ライセンスを追加取得なので、69ユーロ寄付しました。日本円で約1万円程度でした。
このライセンスは、PCのハードに紐付けられますので、PCが故障したとか、SSDやマザーボードなど主要部品を交換した際は継続できないと考えられます。現に故障はあり得るので、少し不安です。その場合も、別途ライセンス取得と思いますが、実際に「何とかしてくれ」と交渉したらどうなるのでしょうか?実際にそういう事例が生じた場合は、是非とも結果を教えてください。
GentooPlayerの寄付の方法
寄付の方法は、少しトリッキーです。ここで躓く方もおられるようですね。まずはGentooPlayerインストールページの「Donate」という赤いボタンをクリックします。
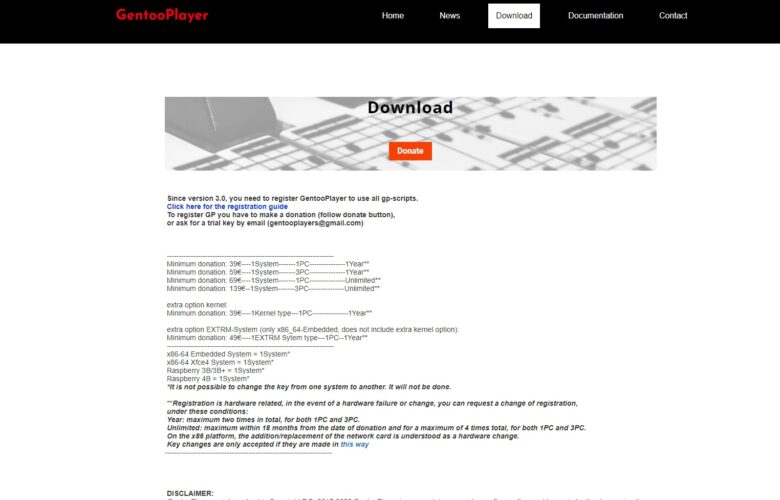
PayPalのページに遷移します
PayPalは、「世界で3億人以上が利用するかんたん安全な決済・送金・送金リクエストサービスです。(PayPal公式サイトの説明より)」というものです。
しかしながら日本では、各種法律の縛りから「送金」関係は個人ではほとんど使えない(以前は使えて便利でした)ので「決済サービス」と認識した方が妥当だと思います。今のように楽天市場やアマゾンなどのように各国のECサイトが至れり尽くせりのサイトの作りになる前の時代は、とても重宝しました。インターネットの黎明期・普及期(90年代後半から00年代)に海外のショップやサイトから部品などを購入する際は、「ショッピングカート機能」が普及しておらず、これで代金を支払うことが多かったです。PayPalにクレジットカードを登録して支払うわけです。
今も昔も、余程大手で信用できるサイトでなければ、クレジットカードの情報を登録するのは危険です。そのため、世界大手のPayPalなら信用できる、ということでよく使われました。
PayPalのアカウントを取得しておきましょう
法律の関係もあり、銀行口座決済は個人ではできないようですが(たぶん)、クレジットカードの登録はアカウントを取得すれば可能です。いろいろ厳しくなって、運転免許証の画像を送ったり本人確認の手間がかかりましたが、とにかくアカウントがないと寄付ができません。
所定の金額を入力してPayPalで寄付するボタンをクリック
そのまま進もうとすると、「この受取人への寄付はこの国ではサポートされていません。」という表示が出て先に進めません。
そこで、一旦、Paypalのログイン画面に進み(分らない場合はググってPayPalのサイトへ)ます。おそらく二段階認証になると思います。そして、支払い画面より支払い先のmail adderss(gentooplayers@gmail.com)を指定して所定の金額を払う、という段取りとなります。
無事支払いが完了すると、次のような画面が表示されます。念のため、取引IDを記録しておきましょう。
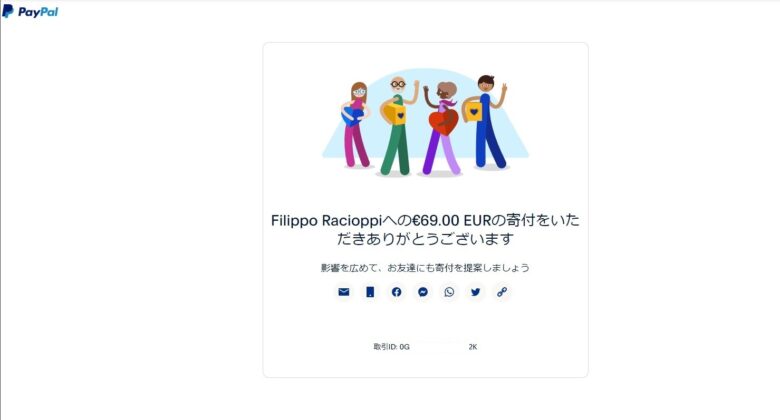
そうすると、PayPalから「支払ったよ」というメールが来ますので、筆者の場合は、これにGentooPlayerの管理画面で取得したPC-keyを添えて転送しました。文面は「I want KEY. I alredy pay.」などという下手な英語で出しました。
ここから先は、元の解説ページをご参照ください。
USBメモリを使わず、いきなりGentooPlayerをSSDにインストールする方法も
端からインストールするPCを専用機にするのであれば、imgファイルをUSBメモリに入れずに、いきなりメインドライブのSSDに入れてPCに装着・起動するという方法もあることが、チッチャイコさんのブログから分かりました。試したところ無事成功しましたので、少し手間が省けるという事でご報告します。リンク先のブログは、インストールや実使用について結構詳しいので、ご一読をおススメします。
GentooPlayerをインストールするのにおススメの静音中古格安PC
Roonサーバーの時にも使った富士通の手のひらサイズ静音PCがおススメです。ただし、RoonサーバーなどCPU性能が要求される場合は、それに対応したものを探して入手する必要があります。次の大手3大ECサイトとヤフオク、メルカリから探すと良いと思います。
その他のトラブル解決報告
IPアドレス固定化に失敗
2台目のインストール時に、インストールが成功して、正規ライセンスの入力や固定IPの設定などを終えて再起動したところ、立ち上がりません。念のためディスプレイを接続していたのですが、エラーが表示されています。どうも指定した固定IPアドレスが何かと被っているようなエラーだと思われたのですが、確証はなく、一瞬途方にくれました。
他に手が無いので、SSDを取り出して再インストールを試みました。すでにLinuxでインストールされていたためか、WindowsのエクスプローラーがUSB接続したSSDを認識しません。他のwindows管理機能(デバイスマネージャーなど)を見ると認識しているようでしたので、イチかバチか先に進めます。
Etcherは問題なく認識し、インストールを進める事ができました。
ここでもう一点不安だったのが、GentooPlayerの運営からいただいた正規ライセンス用PCKEY(今回は何度か催促して、メールで届きました)が再利用できるかどうかです。ハードウエアに紐付いているとしても、SSDにimgを焼き込む作業をやり直したのでそのまま使えるのか?という点です。
実際には問題なく使えましたので、何かの際にトラブった場合でも、SSD(またはUSBメモリ)へのEtcher焼き込みからやり直すことが正解のようでした。
キーボードを抜いたら起動しない
これは、GentooPlayerに限った話ではなく、一般的なLinuxサーバーインストールでも起こりがちなのでご報告しておきます。たまにRoonサーバーの構築に失敗という話を聞きますが、案外こんなところで引っかかっているのかもしれません。
ほぼインストールが進んで、サーバー運用にしようとインストール時に接続していたキーボードとディスプレイを外して再起動すると、途中で止まりました。
ディスプレイだけを接続して起動すると、キーボードが無いので起動できないという表示が。これは、以下のFAQページの解説を見て、BIOS画面で「System Infomation」の「Halt ON」を「All Errors But…」に変更することで解決しました。


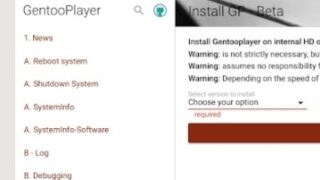

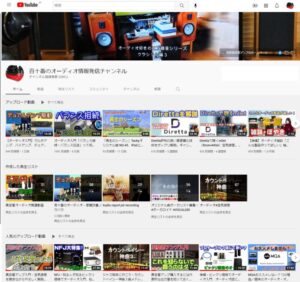
コメント 他者への誹謗中傷はお控え下さい